OneDrive for Business in “One Minute”
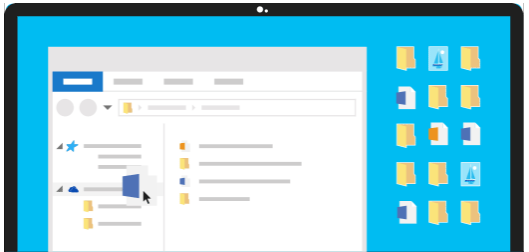
OneDrive for Business is an integral part of Office 365, and provides a place in the cloud where you can store, share, and sync your files. This short overview covers the basics. Keep in mind that each user is allocated 1 TB of storage, and all files are private by default until shared. The service is best for storage and sharing, but is not designed for teams and projects as a “per” user storage application. Although not the only way to use OneDrive for Business, these best practices will guarantee you get the most out of it.
Ways to access your OneDrive for Business account
- https://login.microsoftonline.com/, Click on the upper left tiles icon, and select OneDrive.
- Download the OneDrive Mobile App.
- Additionally, locate the OneDrive local sync folder by selecting the OneDrive icon on your local machine. To add items, drag them into the local OneDrive folder.
Quickly sync OneDrive with your computer
- Select Sync from the menu bar. All files from your machine are synced to the cloud.
Create a personal document folder
Best Practice: Create a dedicated personal documents folder that is never shared and contains only items that are never shared.
- Select New > Folder from the menu bar.
- Type a name for the folder.
- Select Create.
Create a Shared folder
Best Practice: Create a dedicated Shared folder that only contains shared items.
- Select a file, folder, or multiple items.
- Click Share at the top of the page and type the recipients email addresses.
- Additional permissions can be edited by clicking the blue link above the email address box.
After adding files to shared folders, control permissions for individual files by clicking on the file under the Sharing column, then adding or removing individuals from the resulting menu. You will be alerted when the shared files are accessed or updated.
Best Practice: Only add shared files to your Shared folder, and only private files to your personal documents folder.
Add files and verify security
- Navigate to the location where you want to add files.
- Select Upload > Files.
- Select the files you want to upload, and select Open.
Note: you can upload files up to 10 GB in size. - To restore previous versions of a file, right-click the file and click Version History. Select the arrow next to the version you want, then click Restore.
How do I know who can access my files?
- From OneDrive.com, click Shared in the left pane, then click Shared by me.
Want To Learn More About OneDrive for Business?
If you are interested in learning more about OneDrive for Business feel free to give us a call at 410-884-0225 or click here to fill out a contact form.