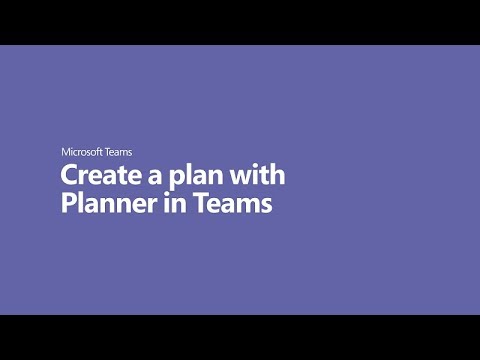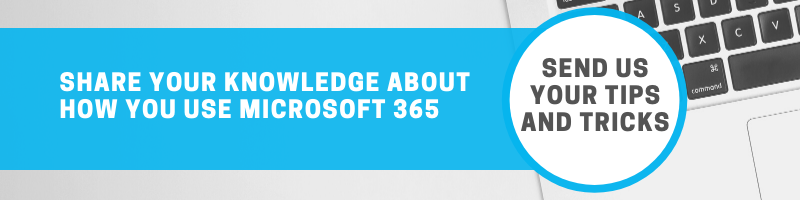M365 Use Case: Get Organized, Save Time and Stay on Track with Microsoft Planner
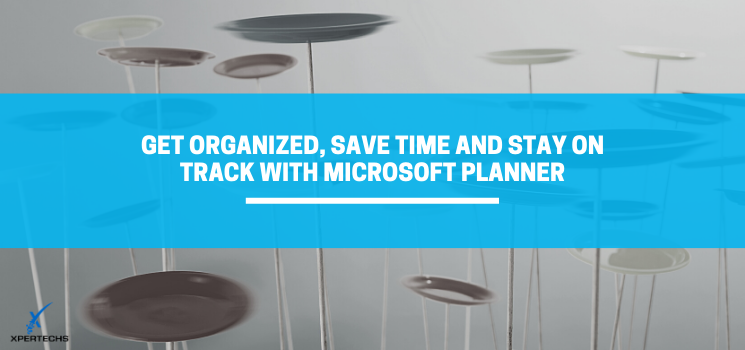
What Can You Do with Microsoft 365?
USE CASE: Microsoft Planner
SITUATION:
With less than 50 employees, our company is quite small, and many people wear more than one hat. For example, the person who oversees Marketing is also a Product Manager and plays a role in Business Development. For each of the different roles that an employee may fill, he or she has various objectives, projects, tasks, and even different teams of collaborators that they work with. Additionally, many tasks have deadlines, and some tasks have priority over others based on the deadline or the importance to the business.
PROBLEM:
Keeping track of everything that’s going on with multiple projects can be like spinning plates. If you don’t pay attention to all of the plates all of the time, eventually one slips to the floor and breaks. When it comes to projects and work tasks, slipped plates look like missed deadlines and projects that never get to the finish line.
We considered using project management software but it had too much complexity for what needed to be managed. On the other end of the spectrum, cobbling together different tools like to-do lists, spreadsheets, a calendar plus email was messy and inconsistently used.
What we needed was something that would give people a distinct view of the projects and tasks with which they were involved, while giving them the flexibility to jump between projects, and collect all of their tasks in one place.
SOLUTION:
Microsoft Planner is a task management software that integrates with Microsoft applications, including Teams and To-Do lists in Outlook.
Our Marketing people started using Microsoft Teams it to keep track of monthly and quarterly campaigns and initiatives, and one-off tasks that needed to be captured like To-Do items following a meeting.
By using the Planner App, our Marketing consultant has been able to provide visibility to what she’s working on. Our Marketing lead can just look at the planner and see not only what she’s got on her plate, he can gauge progress as well.
OUTCOME:
We now have several other teams using the Planner App. Because it’s integrated with Microsoft Teams as well as the Microsoft Apps we use every day, it’s become a useful took for people to manage their time and priorities throughout their work day.
Get Organized, Save Time and Stay on Track with Microsoft Planner
Microsoft’s Planner App can be as simple or detailed as you want it to be. Your planner is built out with separate task cards on which you can add details and attach related content.
The more fields you fill out on the task card, the more ways you’ll have to sort tasks and view progress. You can customize many of the fields to make the Planner work for your specific needs.
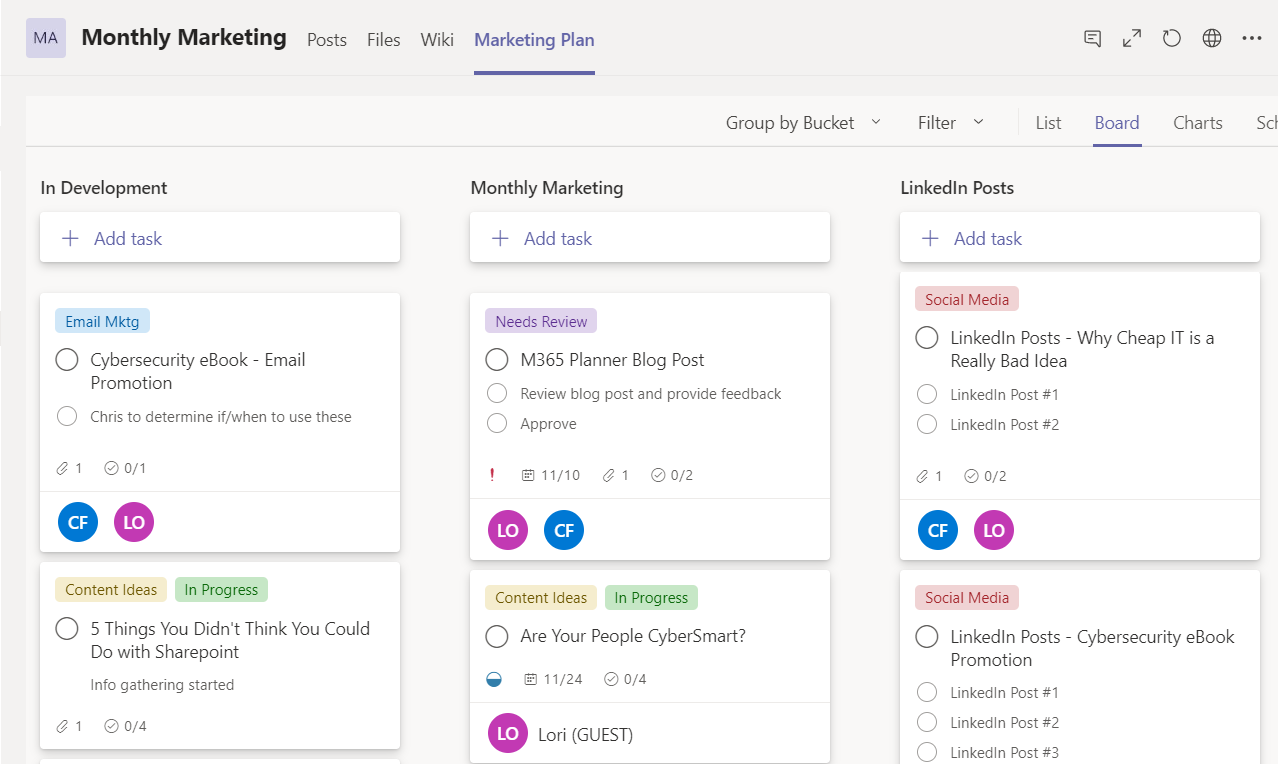
Here are the different information fields you can include:
- Title of the task
- Assignment – people who are responsible for the task
- Labels – create up to 6 custom, color-coded labels
- Buckets – create custom categories for your tasks
- Progress – Not started/In Progress/Completed
- Priority – Urgent/Important/Medium/Low
- Start date
- Due date
- Notes
- Checklist – create steps or a process to follow
- Attachments – Documents in SharePoint, link, or file upload
- Comments – text conversations that pertain to this task
When you know what you need to accomplish in your day, it’s easier to set priorities and stay focused on your tasks. The result is that you’re more productive.
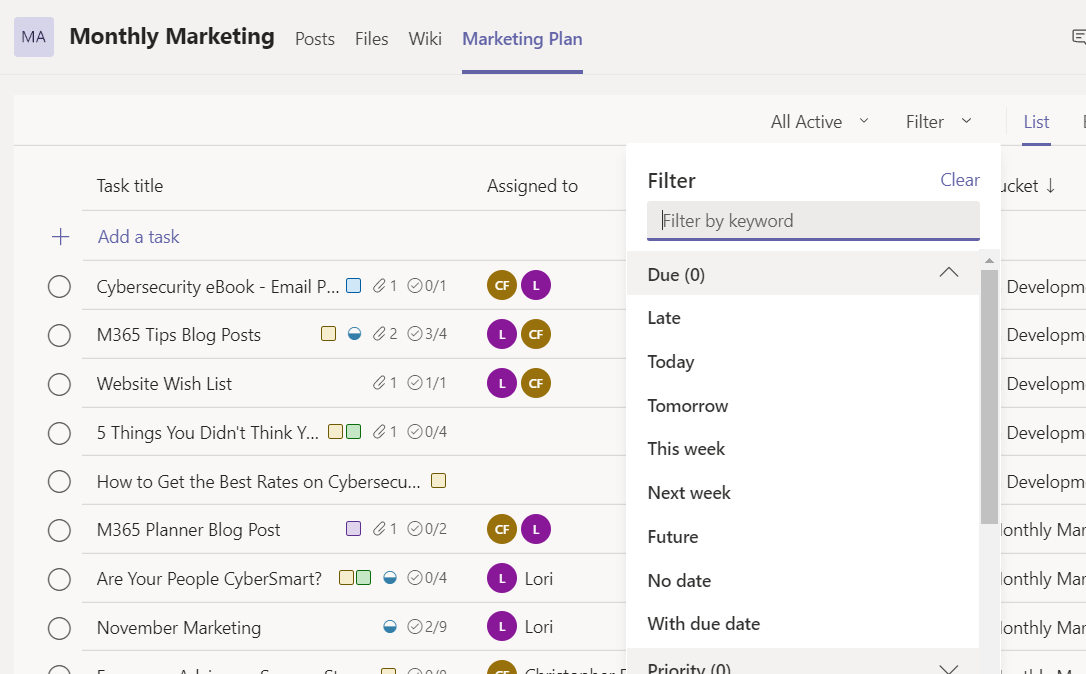
How to Get Started with Microsoft Planner
It’s easy to add it as a tab to any channel in Microsoft Teams. Once you’ve added the tab, you’re ready to create your first plan and add the people with whom you’ll be collaborating.